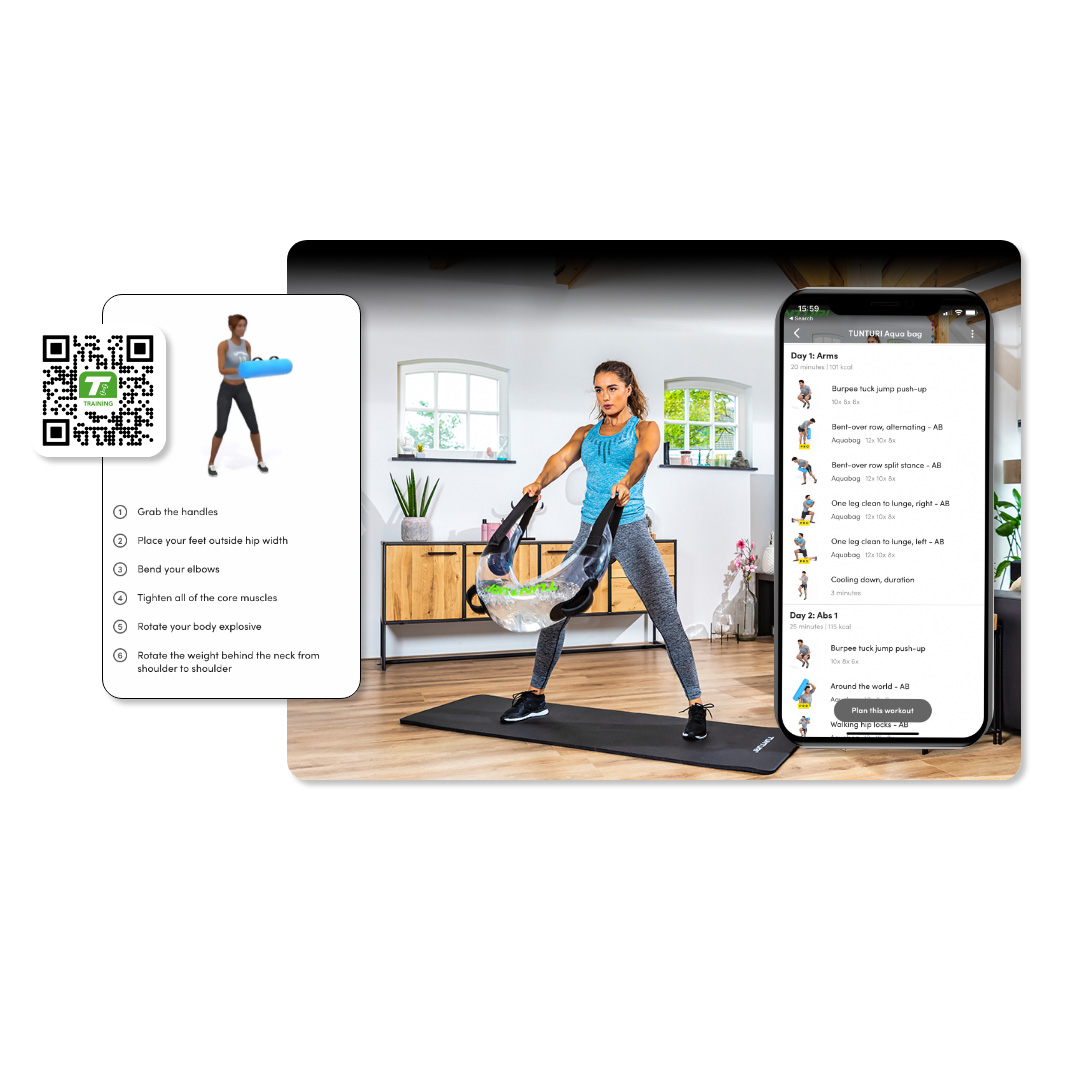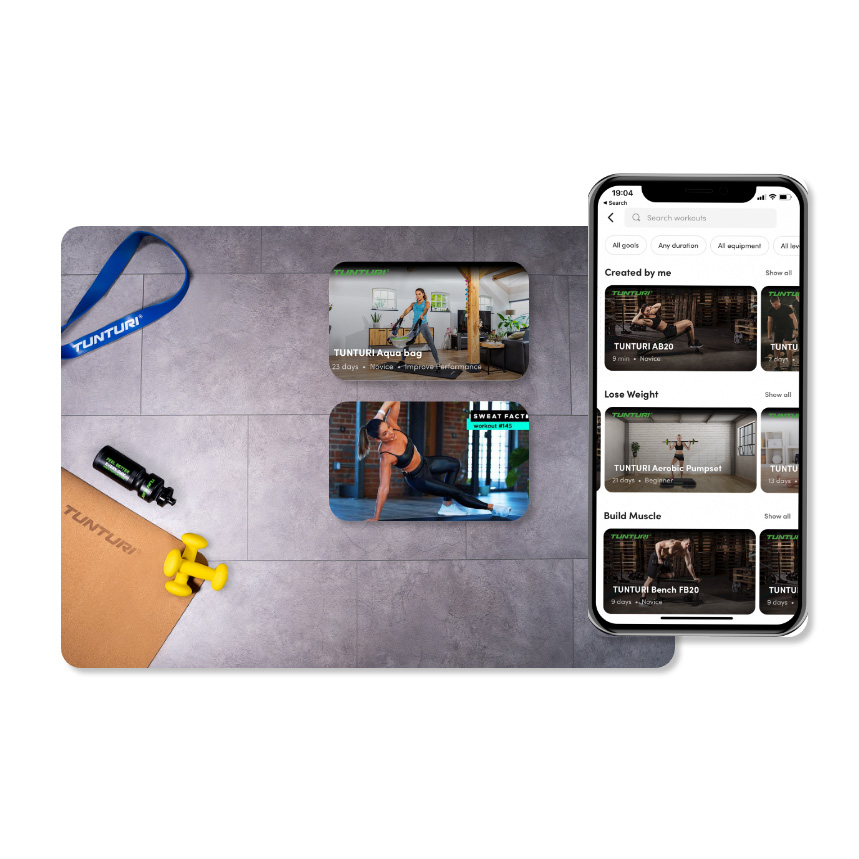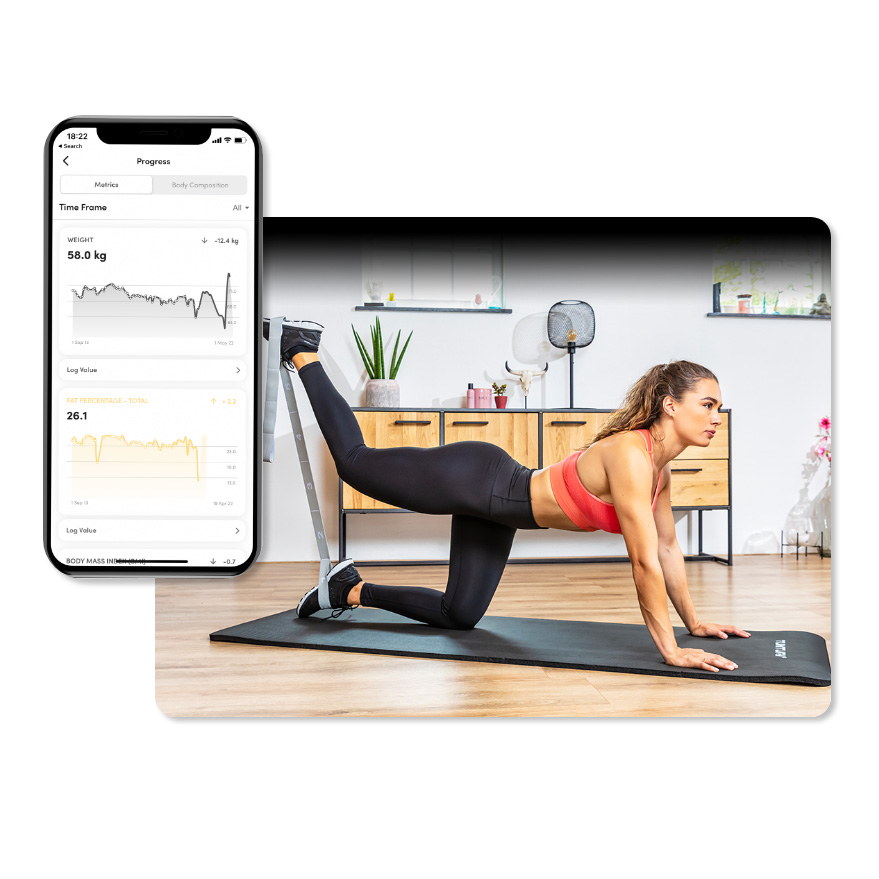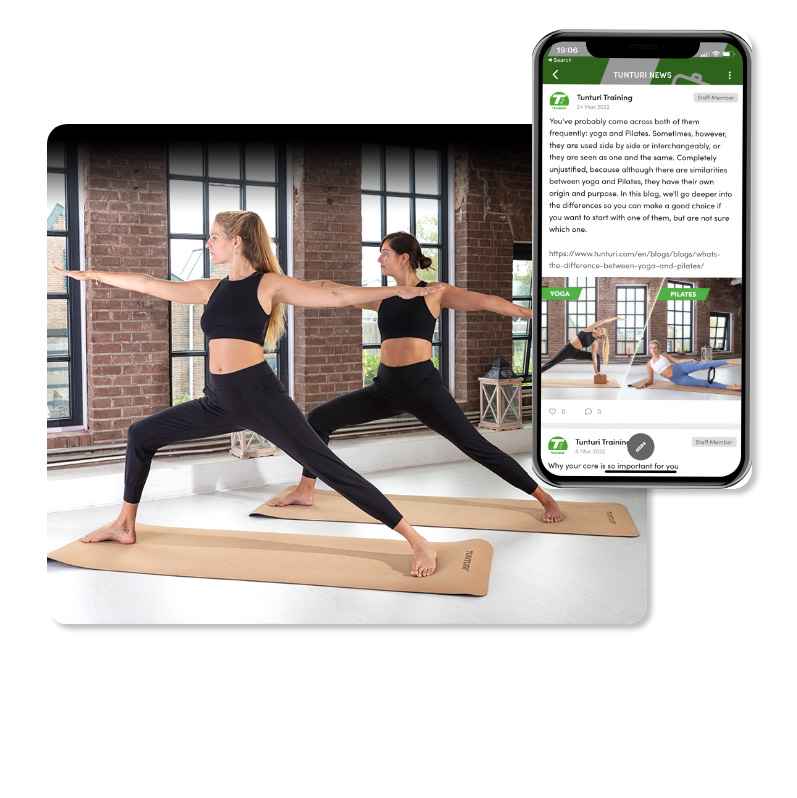|
| What are the requirements to run Tunturi Routes smoothly? | ANDROID:
Android 5.04. or later
IOS:
IOS 11.0 or later |
| With which Tunturi-products is Tunturi Routes compatible? | You can pair Tunturi Routes with a wide range of our products.View the list |
| How do I connect my equipment for the first time? | Learn how to connect your fitness equipment to your mobile device for the first time.Read more |
| How do I add an additionnal sensor? | Learn how to add an additional sensor in the app.Read more |
| Why is my equipment with Bluetooth not detected? | Compatible equipment with Bluetooth cannot be detected if it is already connected with a different app or device. Close all current connections and try again. |
| Can I display a video on my TV while I workout? | You can! For a more immersive experience, you can send the main screen of the app directly to your television.Read more |
| Why do I get an 'error 200' when I try to use the remote display feature? | It means the port 443 on your router is not opened.Read more |
|
| How do I use the remote display feature? | The remote display is an interesting feature that displays your video on a bigger screen.Read more |
| How do I apply a filter on the video search? | You can filter the result of your video search by tapping on the filter menu.Read more |
| Why can't I see all the videos in the 'all video' menu? | If you can't see any or all videos, make sure you don't have an active filter.Read more |
| What is the difference between the Discovery and Challenge mode? | When you start an activity, you can choose between two training modes. They differ in speed. |
| Can I change the difficulty level during my training session? | Depending on your equipment, it's possible to change the global difficulty of the video from the app. Read more |
| Is it possible to download a video? | Yes, with a premium account you can download videos locally in different format.Read more |
|
| Is Tunturi Routes a free app? | Tunturi Routes is available in both a free and a paid version.Read more |
| What are the available subscription models? | Besides the free version, you can also choose between four subscription models.Read more |
| What are the available payment methods? | Subscribe to Tunturi Routes by creditcard, PayPal or bank transfer.Read more |
| How do I update my creditcard information? | If your credit card expires soon, you can update the information in your account.Read more |
| How do I adjust my privacy settings? | You can adjust your privacy settings in your user account.Read more |
|
| How do I share an activity? | Once you finish your training session, you can export your results to different external apps.Read more |
|
|
|